In the previous blog post we described the use of horizontal and vertical groups of documents. At the end of that post we promised a discussion of floating windows.
So the topic of this post is: What are floating windows and how do I use them?
Floating windows are detachable windows that can contain one or more documents. Each window can be moved and resized independently of other program windows. They provide a way to view more than one document at a time in a different and more flexible fashion that document groups.
The best way to understand floating windows is by showing an example. In this blog post we will examine some of St. Teresa’s letters in the year 1573. The screenshot shows the list of the letters for that year (if any image is too small, you can click on the image for a larger version):
First we will open the first letter for that year, Letter 47, in a new tab as shown in previous post (The Open in new tab menu option). Next we will right mouse click on Letter 47’s tab and select Floating from the popup menu.
This results in a new window with a title that starts with “CDL Floating” followed by a number. The number is incremented every time a new floating window is created in order to identify each window. One should also note that the title bar where “CDL Floating (1)” is present is highlighted indicating that it is the current active window or pane.
If we move the floating window off to the right, we can see the list of letters and Letter 47 at the same time:
If we repeat the procedure (open the next Letter in sequence in a new tab and then float the resulting new tab) the result is a second floating window with the title “CDL Floating (2)”:
We can now move and resize the each window anywhere on our desktop for easier viewing and comparative reading ease.
This may look complicated and confusing at first but after you try it a few times it will become easier and more intuitive. Just try it a few times; you can’t break anything. And if things get really messy you can always reset to the original layout using the View->Reset Layout option in the main menu bar.
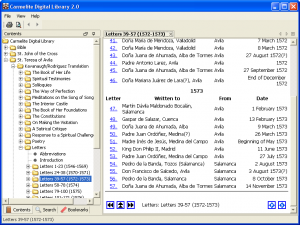
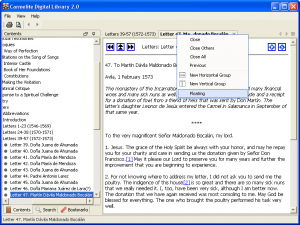
Comments are closed.